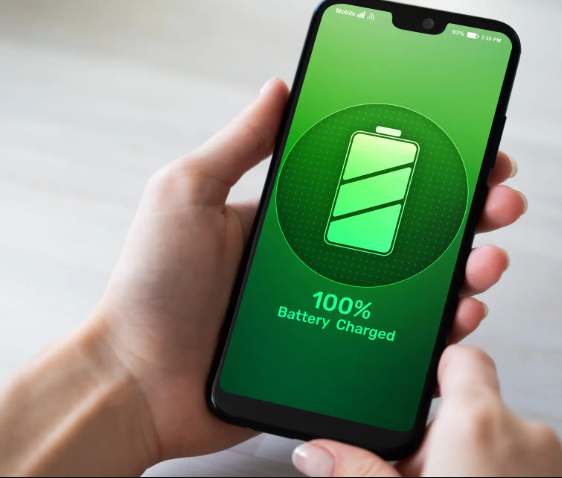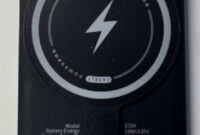I have invested considerable time discussing that battery degradation is a natural occurrence, and increased usage leads to more wear on the battery. It is a consumable component, and it will deteriorate over time.
However, there are measures we can take to mitigate battery wear. A research study led by Jihyun Hong at Postech and Jongsoon Kim at Sungkyunkwan University on EV (electric vehicle) batteries reveals a new adversary—excessive discharge.
Discharging EV batteries is detrimental to their health. Without delving too deeply into the chemistry and physics of battery degradation, the research outlines a newly discovered mechanism of oxygen loss in layered oxide cathodes utilized in lithium-ion batteries, particularly during discharge at voltages lower than 3.0V. Due to this added wear, the research underscores the necessity of appropriately setting DCOVs (discharge cut-off voltages) to slow degradation and enhance battery lifespan.
Essentially, over-discharging batteries is harmful.
What about the batteries in our gadgets? While the study is specific to EV batteries, can we infer that this chemistry is applicable to lithium-ion batteries in smartphones, tablets, laptops, and similar devices? The answer is both yes and no.
To find a suitable balance between battery duration and life, the typical cutoff point for the battery management controller (a circuit that governs charge and discharge in rechargeable batteries) is usually set around 2.8 to 3.0V. Consequently, batteries across various devices may drop below that 3.0V limit that can cause damage as mentioned in the study.
However, not all batteries reach that low voltage, and I have noted that premium devices and those designed to withstand extreme temperatures tend to have a more cautious battery management and may stop at 3.3V.
As a reference, the iPhone batteries I have analyzed seem to have DCOVs ranging from 3.1 to 3.3V and typically do not fall below the 3.0V threshold, meaning they should be safe from the damage highlighted in the study.
Nonetheless, avoid discharging your device all the way to zero if possible. Since most users are unaware of their device’s DCOV, it is wise to refrain from fully discharging the battery as a precaution.
If you need another reason to avoid completely draining the battery, it is that if the battery’s voltage drops too low, the battery management controller might determine the battery is damaged and refuse to charge it, rendering the device inoperable. I have encountered this situation frequently, and although there are workarounds at times, it can be an annoying issue best to prevent.
Thus, alongside the advice not to expose the battery to extreme heat or cold, avoiding charging when it’s overheated or chilled, not leaving it plugged in continuously, and storing devices with the battery at approximately 50% charge, I would add that it’s best not to unnecessarily discharge your device to 0% if you can prevent it.
Given how we utilize our iPhones these days, making it through an entire day on one charge can be challenging. A few FaceTime calls, text messages, and opening Maps a couple of times can quickly drain 25% of your battery.
If you’ve faced this issue, you are not alone. These phones can consume a lot of power—even the more budget-friendly iPhone SE 4 has battery challenges. The situation is exacerbated by the multitude of apps, features, and settings competing for battery life, and the irony is that you may not even use some of those functions.
Fortunately, there are several settings you can adjust to optimize your iPhone’s battery life without sacrificing your favorite features. Whether you own the iPhone 16 Pro Max or an earlier model, you have options. Here are 11 optimal methods to enhance your iPhone’s battery life.
1. Disable the always-on display.
One major power consumer on the iPhone Pro series is the always-on display. Apple finally incorporated this feature after years of reluctance, and while the company claims it drains about 1% per hour, that still amounts to nearly a quarter of your battery depleted each day when your phone isn’t in use.
How to do it: On your iPhone, navigate to Settings > Display & Brightness > Always On Display and turn the toggle off. You’ll thank me later.
2. Turn off haptic feedback while typing.
Android phones have featured this option for years before it was introduced to iPhones. The constant vibration that occurs with every keypress can lead to unnecessary battery consumption, especially if you’re someone who types frequently.
How to: Navigate to Settings > Sounds & Haptics > Keyboard Feedback on your iPhone and switch off the toggle labeled “Haptics.” You can also mute keyboard sounds, which could help conserve battery life if you keep your iPhone ringer activated.
3. Deactivate “Hey Siri” activation.
If you seldom use Siri, you likely don’t need your iPhone to be constantly on standby for the “Hey Siri” phrase. Instead, you can long-press the side button on any recent iPhone to activate the assistant, which saves battery life that would otherwise be spent on listening for voice commands.
4. Limit the number of notifications you receive.
When an iPhone receives a notification, it triggers multiple actions at once. The screen lights up, it emits a sound, it vibrates (if that setting is enabled), and an on-screen animation appears. With numerous apps installed, you may be inundated with notifications daily, contributing to battery drain that you might not even be aware of. It’s advisable to turn off some unnecessary notifications—not just for battery preservation but also to reduce the frequency of checking your phone.
How to: Open the Settings app, scroll down to find the app for which you want to disable notifications. Tap on it, and then choose “Notifications.” You’ll see a main toggle at the top that allows you to turn notifications off entirely. There are also various options below to adjust how notifications are delivered, whether quietly or just as banners when you’re using your phone. For optimal battery preservation, it’s best to entirely disable unneeded notifications.
5. Utilize Focus Modes.
Similar to reducing notifications, Focus Modes can also decrease the number of alerts you receive by selecting which apps are allowed to contact you. For example, you could limit notifications while driving or during work hours. Apple provides pre-configured Focus settings, but you can also create your own custom one at any time.
How to: Go to Settings > Focus and choose a Focus option, like Work. Then, specify which apps and contacts can send you notifications during this Focus. You can do this by tapping the button, selecting a contact or app, and tapping Done. Additionally, you can decide whether to show notifications on your Lock or Home Screen.
6. Disable nearby AirDrop sharing.
AirDrop is a handy feature that enables you to quickly share contacts, files, and more between two iPhones, Apple Watches, or both. It’s useful to use occasionally, but keeping it enabled can result in battery drain since it’s always searching for other Apple devices to connect with. While the battery impact isn’t overly significant, it can become noticeable in crowded areas with many phones nearby.
How to: Go to Settings > General > AirDrop and switch off “Bringing Devices Together.” This will not completely disable AirDrop; it will merely turn off the nearby sharing feature.
7. Avoid using Live Activities.
Introduced with the iPhone 14 Pro series, Live Activities can show real-time data from different apps, eliminating the need to keep the app open full-screen. This feature is great for tracking sports scores, Uber arrival times, and monitoring progress on Instagram, among other uses. As you might guess, Live Activities can quickly drain your battery. If you want to maximize battery life, it’s better to disable this feature.
How to: Open the Settings app and find the apps that support Live Activities. Tap on them, then switch off “Live Activities” from the available options. You can also go to Settings > Face ID & Passcode and disable “Live Activities” so they don’t appear on the lock screen.
8. Review the widgets on your lock screen.
Speaking of the lock screen, Apple recently enabled users to incorporate widgets onto the lock screen in iOS for more customization and to provide glanceable information. Personally, I enjoy using lock screen widgets, but I wouldn’t want them to drain my battery. I’ve noticed that widgets from apps like weather, Todoist, and a few others can deplete my iPhone’s battery over time due to their continuous background updates.
How to: Wake up your iPhone and press and hold on the lock screen to enter customization mode. Then, select “Customize” and choose the lock screen. From there, you can remove any widgets that may be consuming battery life in the background. Widgets that require constant data updates are typically the ones to eliminate, while others, such as the Calendar app or fitness rings, might use only a small fraction of battery over time.
9. Decrease your refresh rate
If you have a recent iPhone Pro, you may have noticed how incredibly smooth the display appears. This is due to Apple incorporating a 120Hz refresh rate in the Pro models, making everything from animations to scrolling feel more fluid. However, this requires more battery power compared to a 60Hz screen, so lowering the refresh rate can help extend your phone’s battery life throughout the day.
How to: Navigate to Settings > Accessibility > Motion, and enable “Limit Frame Rate.” This adjustment will reduce the refresh rate to 60Hz.
10. Disable Background App Refresh
Many apps need to retrieve data from the internet to operate, and they often refresh in the background to be ready with information when you click on them. If an app misbehaves, it can seriously impact your iPhone’s battery life — it might drain power while just sitting idle on your desk without your knowledge. If you think one or more apps are draining the battery in the background, consider turning off Background App Refresh.
How to: Go to Settings > General > Background App Refresh on your iPhone. From this menu, you can select “Background App Refresh” and turn it off entirely, or you can disable it for specific apps from the main screen.
11. Enable Optimized Charging
A simple way to maintain the longevity of your iPhone’s battery health over time is by utilizing Optimized Charging. This feature, found on every iPhone, adjusts charging speeds based on your location and whether your device is expected to remain plugged in for an extended period. For instance, when you go to bed and connect your phone to charge, it will fill to 80% before slowing down and then slowly charging it to 100% by the time you wake up. This method is a much safer choice than constantly charging your battery at the maximum speed.
How to: Go to Settings > Battery > Battery Health & Charging and ensure it’s turned on (it’s set to on by default for all iPhones). If you have an iPhone 15 or a later model, you will also have the option to limit charging to 80% to further maintain your battery’s health.
Bonus: Activate Low Power Mode
I didn’t list Low Power Mode in the main section because it seems quite obvious when someone asks how to extend battery life on their iPhone. Nevertheless, I must mention it since it genuinely helps save power by disabling various battery-draining features all at once, such as background app refresh, high display refresh rates, and elaborate animations.
How to: Swipe down from the top-right corner of your iPhone to open the Control Center, then tap the battery icon. Your battery status indicator will change to yellow, signaling that you’ve entered Low Power Mode. To deactivate it, simply repeat the same steps.